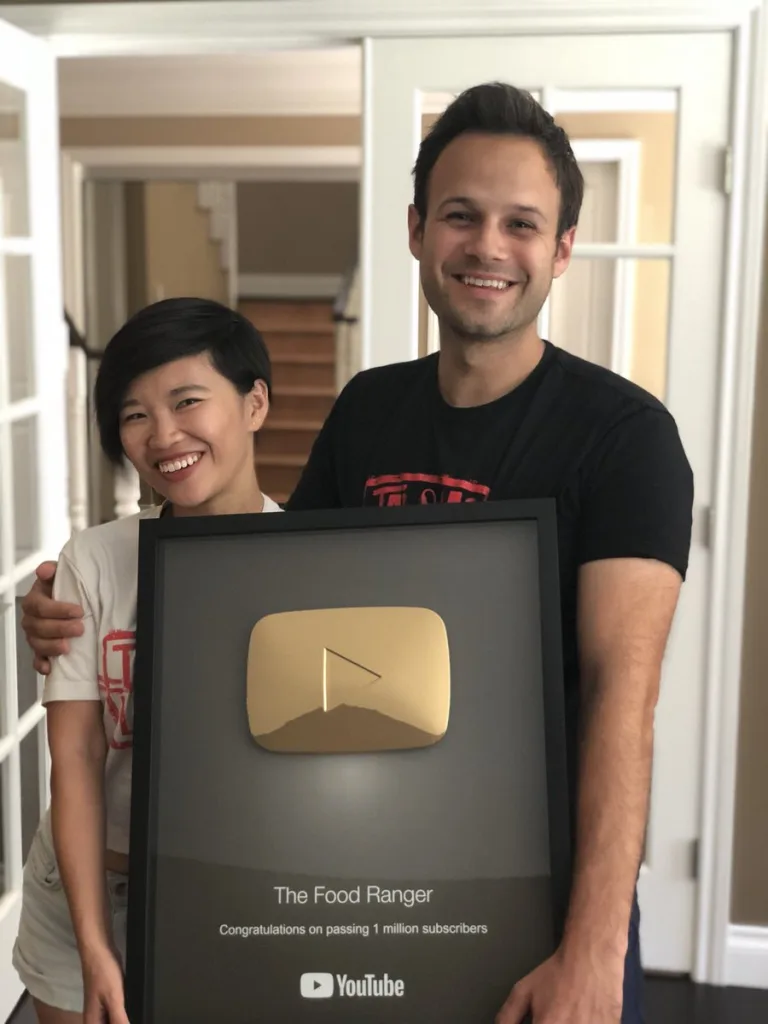Dealing with a slow PC can be incredibly frustrating, especially when it hampers productivity or interrupts your gaming or browsing experience. Fortunately, there are several effective strategies and free tools available that can help optimize your PC’s performance without breaking the bank. Here’s a comprehensive guide to speeding up your sluggish computer.
1. Clean Up Disk Space
Over time, your PC accumulates unnecessary files and programs that take up valuable disk space and slow down performance. Here’s how to reclaim disk space:
- Use Disk Cleanup: Windows includes a built-in tool called Disk Cleanup. Search for it in the Start menu, select the drive you want to clean, and let it scan. It will identify temporary files, old downloads, and other junk that can be safely deleted.
- Uninstall Unused Programs: Go to Control Panel > Programs > Programs and Features (or Apps & Features in Windows 10/11). Remove programs you no longer use or need.
2. Optimize Startup Programs
Many programs automatically launch when you start your PC, which can significantly slow down boot times. Here’s how to manage startup programs:
- Task Manager (Windows): Right-click on the taskbar, select Task Manager, then go to the Startup tab. Disable startup items that aren’t essential for your PC’s startup process.
- Mac: On macOS, go to System Preferences > Users & Groups > Login Items. Remove unnecessary startup programs.
3. Update Your Operating System and Drivers
Keeping your operating system and drivers up to date can improve stability and performance:
- Windows: Go to Settings > Update & Security > Windows Update to check for updates.
- Mac: Click on the Apple menu > System Preferences > Software Update.
- Drivers: Visit the manufacturer’s website (e.g., NVIDIA, AMD, Intel) to download and install the latest drivers for your hardware components.
4. Upgrade Your Hardware (if feasible)
If your PC is still sluggish after optimizing software, consider upgrading hardware components like RAM or your hard drive to SSD (Solid State Drive). These upgrades can have a significant impact on overall performance, especially for older PCs.
5. Use Free Optimization Tools
Several free tools can help optimize your PC’s performance:
- CCleaner: This tool cleans up temporary files, optimizes your registry, and manages startup programs. Download it from CCleaner’s official website.
- Malwarebytes: If your PC is slow due to malware or adware, Malwarebytes can detect and remove these threats effectively. Get it from Malwarebytes’ official website.
- Defraggler: If you’re using a traditional hard drive (HDD), Defraggler can defragment your drive, making file access faster. Download it from Defraggler’s official website.
6. Manage Resource-Hungry Applications
- Task Manager (Windows) / Activity Monitor (Mac): Use these tools to identify applications that consume a lot of CPU or memory. Consider closing or uninstalling them if they are not essential.
7. Adjust Visual Effects for Performance
- Windows: Go to Control Panel > System > Advanced System Settings > Performance Settings. Choose “Adjust for best performance” or customize specific visual effects.
- Mac: Go to System Preferences > Dock > Minimize windows using > Scale effect (or other minimal animations).
By following these steps and utilizing free optimization tools, you can effectively improve your PC’s speed and responsiveness without spending a fortune. Regular maintenance and smart use of resources will not only extend the life of your PC but also enhance your overall computing experience. Remember, a little proactive care can go a long way in keeping your PC running smoothly and efficiently.